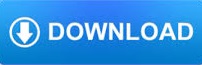
- #Clip studio paint pro update how to#
- #Clip studio paint pro update full#
- #Clip studio paint pro update code#
You can change everything, from the angle to colors and even its shape! Let’s see how that works. This way, you can edit your gradient whenever you want. However, I recommend creating a Gradient layer instead. It only works when using linear or ellipse shape for the gradient. The step of angle serves to reconfigure the angle of your gradient. Ok, this one works very weirdly and I don’t really recommend it. It won’t draw anything beyond those two points, as opposed to all the other options! Step Of Angle Not Draw: With this option, the gradient will only appear between the starting and ending point you’ve set.For example, when using black and white, when you drag a line it will start with black, going to white, then turning to black again. It is similar to before, but the gradient will look mirrored. Reverse: Repeats the gradient but alternates the direction.
#Clip studio paint pro update code#
It can almost resemble a bar code if using black and white! For example, if it’s the whole canvas you want to fill, if you dragged a small line, the gradient will repeat in that direction and size until the whole canvas is filled. Repeat: Depending on how long the area is, the gradient will repeat.This is the most common option to use and with it, you can control where you want the area to be darker or lighter! Even if you choose a starting point in the middle of the canvas, everything below that will be covered with the darkest color you chose. This means, everything you want to apply a gradient to, will be covered. Not Repeat: the gradient will start before the start point and end before the endpoint you’ve set.Depending on which you chose, the gradient you’re applying will behave differently. On the tool property window, you might notice there’s quite a lot of options for the edge process. You have more control over the shape of your gradient! Edge Process Ellipse Gradient: Similar to the one above, except here you can create irregular ellipses instead of perfect circles.For example, the center is very dark and the color dilutes the closer it gets to the edges of the canvas. Or if you want your background to have a center point to focus on. This is especially useful when applying gradients to round objects. Radial Or Circle Gradient: Pretty self-explanatory as well.It can also help in shading your characters or scenes!

This option is perfect for when you want to paint the sky, for example. It works by either dragging a vertical, horizontal or even diagonal line through the canvas.


It is pretty intuitive on how it works actually. The Gradient Tool in Clip Studio Paint is a lot more complex than it looks at first glance. Using The Gradient Tool In Clip Studio Paint

#Clip studio paint pro update how to#
I’ll also go over how to use gradient maps, which can be very useful if you need to apply a gradient to a layer that you already drew on!
#Clip studio paint pro update full#
There’s a lot of information to digest when choosing the Gradient tool, so I’ve written a whole guide, explaining each of the settings and options, so you can use gradients to their full potential and even create your own. To use a gradient, you can simply go to the toolbar and select the gradient tool or press the ‘G’ button on your keyboard as a shortcut! There’s actually a whole lot you can do with them, including creating your own gradients, edit pre-existing gradients or even import new ones! You can also create different gradient effects by using different gradient shapes, changing the edge process as well as its angle!
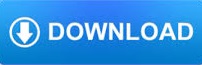

 0 kommentar(er)
0 kommentar(er)
